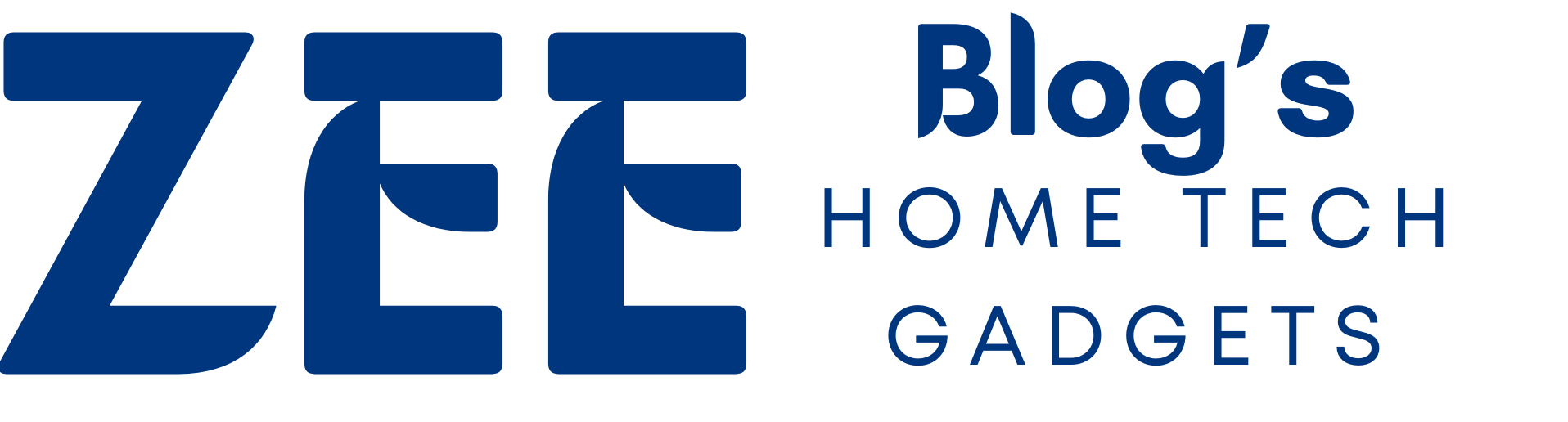Imagine waking up to your lights gently brightening, your coffee machine brewing a fresh cup, and your thermostat adjusting to the perfect temperature—all without lifting a finger. With smart home automation, this futuristic lifestyle is easier to achieve than you think. In this guide, we’ll walk you through setting up automated routines with smart devices, even if you’re a total beginner. No tech degree required!
Why Automate Your Home?
Automated routines aren’t just for tech geeks. They help you:
✅ Save time (no more manually turning off 10 lights before bed!).
✅ Cut energy bills (automatically turn off unused devices).
✅ Boost security (lights that turn on when you’re away).
✅ Add convenience (a “Good Morning” routine that starts your day right).
Best part? You can start with just one smart plug or bulb and build from there. Let’s dive in!
Step 1: Choose Your Smart Home Platform
First, pick a platform to control your devices. Here’s a quick comparison:

| Platform | Best For | Budget-Friendly? |
| Amazon Alexa | Voice control, easy setup | Yes (Echo Dot $25+) |
| Google Home | Android users, routines | Yes (Nest Mini $25+) |
| Apple HomeKit | iPhone users, privacy | No (Requires Apple TV/HomePod) |
| Samsung SmartThings | Advanced setups, multi-brand devices | Mid-range ($50+ hub) |
Pro Tip: Renters or budget users should start with Alexa or Google Home—they work with most devices and don’t require a hub.
Step 2: Gather Your Devices

You don’t need a fancy setup! Start with these basics:
- Smart plug (e.g., TP-Link Kasa Smart Plug, $15).
- Smart bulb (e.g., Wyze Bulb, $10).
- Smart speaker (e.g., Echo Dot or Nest Mini).
Advanced Add-Ons:
- Smart thermostat (e.g., Ecobee)
- Motion sensors (e.g., Aqara)
- Smart locks (e.g., August)
Step 3: Create Your First Routine
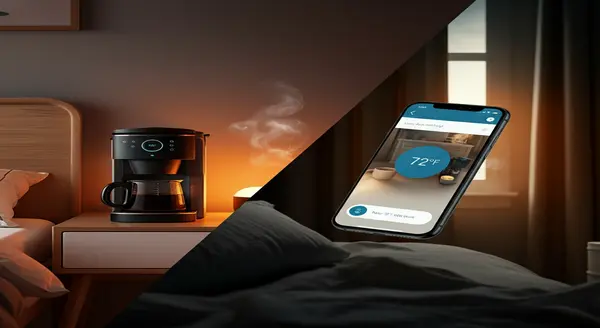
Let’s build a “Good Morning” routine using the Alexa app (similar steps apply to Google Home):
- Open the Alexa App > Tap “Routines” > “+” to create a new routine.
- Set Trigger: Choose “At Time” (e.g., 7:00 AM) or “Voice” (e.g., “Alexa, good morning!”).
- Add Actions:
- Smart Lights: “Turn on Bedroom Lights at 50% brightness.”
- Smart Plug: “Start Coffee Maker.”
- Thermostat: “Set temperature to 72°F.”
- Entertainment: “Play ‘Chill Morning’ playlist on Spotify.”
- Save & Test: Hit “Save” and do a trial run!
Example Routines to Try:
- “Away Mode”: Lock doors + turn off lights + activate security cameras when you say, “I’m leaving.”
- “Bedtime”: Dim lights + turn off TV + set thermostat to 68°F at 10 PM.
- “Energy Saver”: Turn off non-essential plugs during peak hours.
Step 4: Troubleshoot Like a Pro

Automation hiccups? Fix common issues:
- Routine not working? Check Wi-Fi, device compatibility, and firmware updates.
- Delays? Place your smart speaker closer to devices or invest in a Wi-Fi extender.
- Privacy worries? Disable voice recordings in your app settings.
Pro Hack: Use IFTTT (If This Then That) for advanced automations, like turning on lights when your phone connects to home Wi-Fi.
Step 5: Level Up Your Routines

Once you’ve mastered basics, try these upgrades:
- Add Sensors: Motion sensors can trigger lights when you walk into a room.
- Geofencing: Automate routines when your phone leaves/enters a location (e.g., turn on AC when you’re 10 minutes from home).
- Seasonal Routines: Holiday lights that turn on at sunset or fans that activate when room temps rise.
FAQs
Q: Do I need a hub for routines?
A: Not always! Alexa and Google Home work hub-free with Wi-Fi devices.
Q: Can I automate non-smart devices?
A: Yes! Use a smart plug to control lamps, fans, or coffee makers.
Q: Are routines secure?
A: Stick to reputable brands (Amazon, Google, Philips) and enable two-factor authentication.
Ready to Automate Your Life?
Start small—automate one task this week, like scheduling lights to turn off at bedtime. Slowly add routines that fit your lifestyle. Share your favorite automation in the comments below.
👉 Pro Tip: Bookmark this guide and revisit it as you expand your setup!